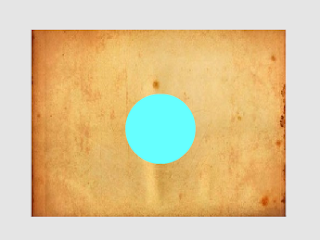Tutorial ini adalah lanjutan dari revolusi bulan. Sebelumnya kita membuat bulan yang mengitari bumi dalam tampilan 3d. Kali ini kita akan membuatnya dalam tampilan 2d. Tetapi kita tidak hanya akan membuat bulan mengitari bumi tetapi juga buminya mengitari matahari. Cara membuatnya masih sama dengan membuat revolusi bulan yaitu dengan menggunakan motion guide.
1. Buatlah sebuah flash document dengan panjang 300px serta lebar 300px dan juga 12fps sebagai frame rate. Berikan background sesuai yang anda inginkan.
2. Tekan Ctrl+F8 untuk memunculkan kotak dialog Create New Symbol. Masukkan revolusi bulan sebagai Name dan Movie clip sebagai Typenya lalu tekan OK.
3. Anda akan masuk ke dalam stage movie clip revolusi bulan. Masukkan 2 buah layer baru sehingga timeline akan tampil seperti di bawah ini:
4. Klik Layer 1, masukan gambar bumi atau anda dapat membuat sebuah lingkaran cukup besar (berfungsi sebagai bumi) berwarna Radial dengan kode #B4B5FE dan #4545FE.
5. Klik Layer 3, buatlah sebuah garis lingkaran (berfungsi sebagai jalur bulan) yang lebih besar dari lingkaran di Layer 1. Hilangkan sedikit garis di bagian atas garis lingkaran sehingga garis lingkaran bagian atas tersebut terpisah.
6. Klik Layer 2, masukan gambar bulan
7. Pada kotak dialog yang muncul masukkan bulan sebagai Name dan Movie clip sebagai Type lalu tekan OK. Letakkan movie clip bulan ini ke ujung garis lingkaran bagian kiri di Layer 3 (titik registration movie clip bulan harus berada tepat di ujung garis).
8. Klik kanan frame 31 Layer 3 dan pilih Insert Frame.
9. Kilk kanan frame 31 Layer 2 dan pilih Insert Keyframe. Ubah letak movie clip bulan di frame 31 Layer 2 ke ujung garis lingkaran bagian kanan di Layer 3 (titik registration movie clip bulan harus berada tepat di ujung garis).
10. Klik kanan frame 1 Layer 2 dan pilih Create Motion Tween.
11. Klik kanan frame 31 Layer 3 dan pilih Remove Frames.
12. Kilk kanan frame 30 Layer 2 dan pilih Insert Keyframe.
13. Klik kanan frame 31 Layer 2 dan pilih Remove Frames.
14. Klik kanan frame 30 Layer 1 dan pilih Insert Frame.
15. Klik kanan Layer 3 dan pilih Guide. Singgungkan Layer 2 ke Layer 3. Jika sudah tekan Ctrl+E untuk kembali ke stage Scene 1.
16. Masukkan 2 buah layer baru sehingga timeline akan tampil seperti di bawah ini:
17. Klik Layer 1 Klik Layer 2, masukan gambar matahari
18. Klik Layer 3 dan buatlah sebuah garis lingkaran (berfungsi sebagai jalur bumi) yang lebih besar dari lingkaran di Layer 1. Hilangkan sedikit garis di bagian atas garis lingkaran sehingga garis lingkaran bagian atas tersebut terpisah.
19. Klik Layer 2 agar anda aktif di layer tersebut kemudian bukalah panel Library dengan menekan Ctrl+L pada keyboard. Drag movie clip revolusi bulan ke stage pada Layer 2 frame 1. Letakan movie clip ini ke ujung garis lingkaran bagian kiri di Layer 3 (titik registration movie clip revolusi bulan harus berada tepat di ujung garis).
20. Klik kanan frame 120 Layer 1 dan pilih Insert Frame.
21. Klik kanan frame 121 Layer 3 dam pilih Insert Frame.
22. Klik kanan frame 121 Layer 2 dan pilih Insert Keyframe. Ubah letak movie clip revolusi bulan di frame 121 Layer 2 ke ujung garis lingkaran bagian kanan di Layer 3 (titik registration movie clip bulan harus berada tepat di ujung garis).
23. Klik frame 1 Layer 2 dan pilih Create Motion Tween.
24. Klik kanan frame 120 Layer 2 dan pilih Insert Keyframe.
25. Klik kanan frame 121 Layer 2 dan pilih Remove Frames.
26. Klik kanan frame 121 Layer 3 dan pilih remove Frames.
27. Klik kanan Layer 3 dan pilih Guide. Singgungkan Layer 2 dengan Layer 3.
28. Terakhir Test Movie dengan menekan CTRL+ENTER.